介绍
经常使用Mac电脑的同学应该熟悉 quicklook,在 Finder中,选中一个文件,点击空格键就会弹出一个窗口,显示文件内容(在文件可以预览的情况下),如下图所示:
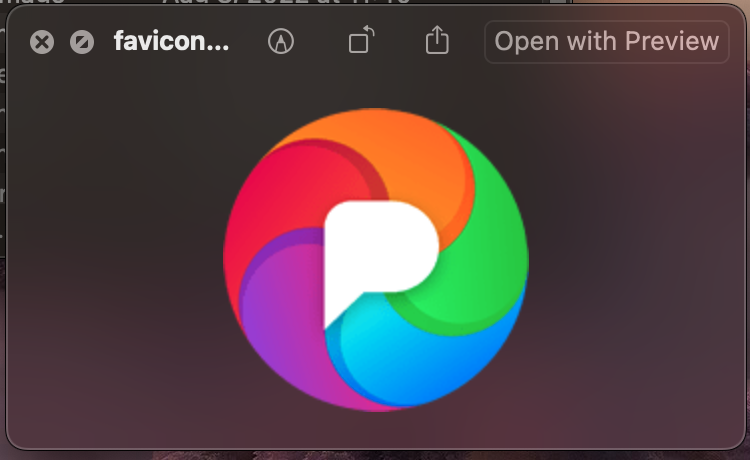
这个是Mac 提供的系统功能,自带支持office相关格式的文件,纯文本文件等格式,具体文件格式如下:
- iWork and Microsoft Office documents
- Images
- Live Photos
- Text files
- PDFs
- Audio and video files
- Augmented reality objects that use the USDZ file format (iOS and iPadOS only)
如果是想预览系统不支持的文件格式,有什么办法么?Mac也给开发者提供了Framework用于开发特定格式文件的预览视图。有很多开发者提供了免费的 quicklook插件,可以在这个网站上查找自己需要的:https://www.quicklookplugins.com/
quicklook Framework
分为两个部分,一个是提供方:支持特定格式文件的预览,另一个是使用方:调用 quicklook预览文件。
在 IOS App的开发中,我们一般是使用方,如在 app内显示、预览文件,背后的技术就是quicklook;
在 Mac App的开发中,我们还可以是提供方,如自己开发的app提供了一种独有的文档格式,也想让用户在不打开app时,方便预览,就可以开发quicklook plugin以支持自有文档格式的预览;
本文主要聚焦于在开发Mac App时,如何在app内预览文件。
简单接入
根据官方文档可知,每个应用程序都有一个共享的单实例QLPreviewPanel,可用于显示预览内容
如果需求简单,只是显示一个预览窗口,可直接调用接口,传入要预览的文件路径,会自动显示预览窗口
1 | // QLItem 是 QLPreviewItem的实现 |
效果如下图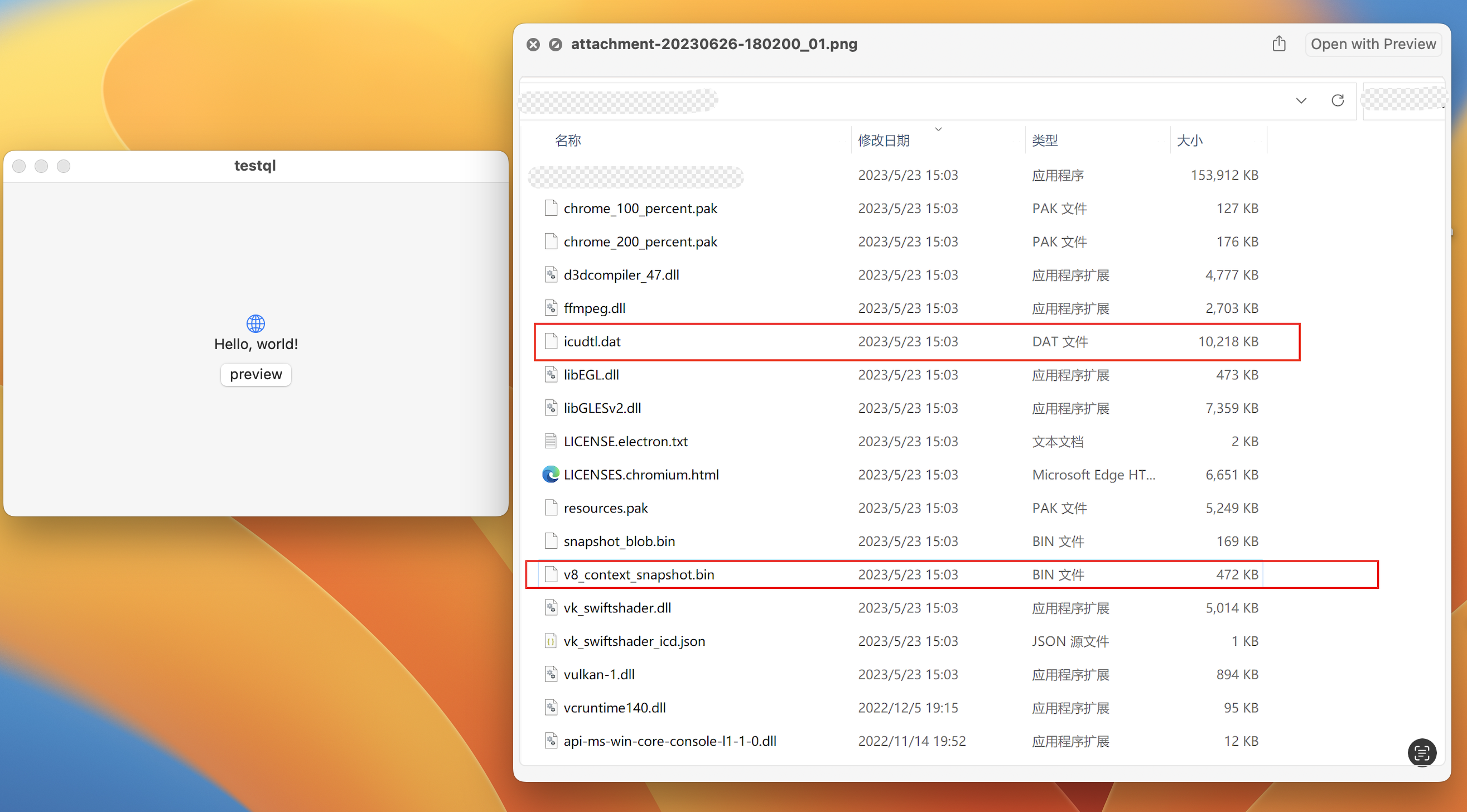
定制化
上面我们成功显示了预览窗口与文件内容,可能满足简单的需求,如果要更进一步,需要解决两个问题:
- 窗口定制:如上图所示,预览窗口是固定的样式,如果想定制化窗口,就不能使用默认的窗口,需要把内容渲染到自定义的窗口上
- 兼容处理:如果是不能预览的文件,默认的提示也不明显,这时我们需要提前知道哪些文件格式能预览,对不能预览的文件提供特别处理
我们先来解决问题2,我们先来确定预览模块是如何确定哪些文件能否预览,需要调用哪个预览程序来渲染内容。经简单测试:
- 无后缀名的文件无法预览
- 修改后缀名后文件无法预览
可知,预览系统是通过文件后缀名来确定文件是否能预览,和需要调用的预览程序的。通过官方文档可知:
- 通过
/usr/bin/qlmanage -m plugins可列出支持预览的文件格式与对应的预览程序 - 特殊情况下,如果上述命令执行失败,我们还可以通过手动查找的方式确定,预览程序默认存放位置有三处:
- /System/Library/QuickLook/
- /Library/QuickLook/
- ~/Library/QuickLook/
遍历上述目录,然后通过每个plugin中的/Contents/Info.plist文件内容来确定哪些文件格式可被预览
1 | // 以 /System/Library/QuickLook/Icon.qlgenerator/Contents/Info.plist 文件为例 |
通过上述两种方式可收集到所有可预览的文件格式。下面来解决问题1窗口定制,通过查找官方文档,发现QLPreviewView在自定义的窗口中放置QLPreviewView,然后设置previewItem为文件本地路径即可。
one more thing
这样实现后与Finder中的quicklook对比,发现有些文件格式没在可预览列表中,但可正常预览,还有一个隐藏知识点:文件格式是有继承关系的,如果格式无法预览,默认的quicklook会向上查找父级的格式是否可预览,如果可预览会调用父级的预览程序来提供预览。
1 | func canQuickLook(filePath: String) -> Bool { |